Callisto Desktop/User Guide: Difference between revisions
m (→Windows) |
|||
| (21 intermediate revisions by the same user not shown) | |||
| Line 7: | Line 7: | ||
== Windows == | == Windows == | ||
Windows are floating containers furnished to applications by the system, which applications fill with their own content. The system retains ultimate control over windows, drawing a frame around each to clarify its state to the user and provide a means of | Windows are floating containers furnished to applications by the system, which applications fill with their own content. The system retains ultimate control over windows, drawing a frame around each to clarify its state to the user and provide a means of manipulation. | ||
Windows float over the Desktop in a "stack." Imagine paper piled on a desk, or a Z axis protruding towards you from the display, with the Desktop at the furthest position. A window's place in the stack determines which windows appear above it, and which appear below it. Any part of a window not obscured by other windows can receive focus and accept user input. The stack can be easily reordered, using various means, to display the desired windows. | |||
=== Anatomy of a | === Anatomy of a window === | ||
[[File:Callisto_generic_window.png|right|A window.]] | [[File:Callisto_generic_window.png|right|A window.]] | ||
=== Frame === | ==== Frame ==== | ||
The | The border portion of a window, drawn and controlled by the system. Most window frames include a title bar at the top, which displays the window's title (usually an application name and/or a document name), provides a convenient space to grab the window with the mouse, and offers several widgets for controlling it. Transient windows, such as dialog boxes, often do not have title bars, but every window has a frame. | ||
===== Control boxes ===== | |||
Three controls embedded in each title bar provide immediate access to common window management functions. | |||
* The '''close box''', which cleanly closes a window (allowing the application to prompt regarding unsaved data or unfinished tasks). | |||
* The '''pin box''', which holds a window in place at the top of the stack, or across desks. | |||
* The '''zoom box''', which adjusts a window's geometry (width and height). | |||
==== Contents ==== | |||
Everything inside of the frame is drawn by the application to which the window belongs. Most applications display a menu bar containing a complete listing of their available commands and features, and a document, tool, or view of some kind in the remaining area beneath. A window's content area may also contain toolbars with shortcuts to various functions, status bars displaying document information, or other elements as the application developers see fit. | |||
Many developers have ideas about how applications should look and feel that conflict with the goals of Callisto Desktop; these developers' applications may exhibit unusual appearances and behavior within their content areas. Unfortunately, not much can be done about this, other than selecting a different application, but Callisto Desktop tries to mitigate it by enforcing consistency in the rest of the environment. The content area is the only place where application developers have free reign. | |||
=== Focus === | |||
[[File:Callisto_Window_Focus.png|right|A focused and unfocused window.]] | |||
A | The window under the mouse pointer is considered to have "focus;" it receives all keyboard and mouse input not specifically reserved for the system. Focus changes frequently with multiple windows onscreen, so Callisto Desktop aims to clearly indicate where focus lies at any given moment. Up to one window can have focus at a time. When the mouse pointer rests over the Controller, or over the Desktop, no window has focus. | ||
A focused window displays a dark frame with control boxes visible, and with added texture on menus, buttons, and other content elements (when using the system toolkit and theme). All other windows display in a flatter, lighter style, with no control boxes visible. | |||
=== Actions === | |||
Each of a window's controls offers a set of related actions. | |||
==== Frame ==== | |||
Control the window's position on the desk. | |||
{| class="wikitable" style="font-size: smaller; text-align: left; width: auto;" | |||
|- | |||
! style=width:10em | Action | |||
! Result | |||
|- | |||
| [[File:Callisto_UserGuide_48pxPlaceholder.png]] [[File:Callisto_UserGuide_LeftDrag.png]] | |||
| Move the window. | |||
|- | |||
| [[File:Callisto_UserGuide_48pxPlaceholder.png]] [[File:Callisto_DoubleClick.png]] | |||
| Hide the window (remove it from the screen without closing it). | |||
|- | |||
| [[File:Callisto_UserGuide_48pxPlaceholder.png]] [[File:Callisto_UserGuide_LeftClick.png]] | |||
| Raise the window to the top of the stack. | |||
|- | |||
| [[File:Callisto_UserGuide_ShiftKey.png|Shift Key]] [[File:Callisto_UserGuide_LeftClick.png|Left Click]] | |||
| Raise all windows belonging to this application to the top of the stack. | |||
|- | |||
| [[File:Callisto_UserGuide_48pxPlaceholder.png]] [[File:Callisto_UserGuide_MiddleClick.png]] | |||
| Open an operations menu for this window. | |||
|- | |||
| [[File:Callisto_UserGuide_ShiftKey.png]] [[File:Callisto_UserGuide_MiddleClick.png]] | |||
| Open an operations menu for all windows belonging to this application. | |||
|- | |||
| [[File:Callisto_UserGuide_48pxPlaceholder.png]] [[File:Callisto_UserGuide_RightClick.png]] | |||
| Lower the window to the bottom of the stack. | |||
|- | |||
| [[File:Callisto_UserGuide_ShiftKey.png|Shift Key]] [[File:Callisto_UserGuide_RightClick.png|Left Click]] | |||
| Lower all windows belonging to this application to the bottom of the stack. | |||
|} | |||
==== Close box ==== | |||
Closes the window cleanly, giving the application a chance to interrupt if there are unsaved changes or unfinished actions that must be discarded or canceled in order to do so. Clicking the close box may do nothing if the application the window belongs to is unresponsive, in which case other means may be used to dismiss the window. | |||
{| class="wikitable" style="font-size: smaller; text-align: left; width: auto;" | |||
|- | |||
! style=width:10em | Action | |||
! Result | |||
|- | |||
| [[File:Callisto_UserGuide_48pxPlaceholder.png]] [[File:Callisto_UserGuide_LeftClick.png]] | |||
| Close the window. | |||
|- | |||
| [[File:Callisto_UserGuide_ShiftKey.png|Shift Key]] [[File:Callisto_UserGuide_LeftClick.png|Left Click]] | |||
| Close all windows on the current desk belonging to this application. | |||
|} | |||
==== Pin box ==== | |||
Hold the window in place. | |||
{| class="wikitable" style="font-size: smaller; text-align: left; width: auto;" | |||
|- | |||
! style=width:10em | Action | |||
! Result | |||
|- | |||
| [[File:Callisto_UserGuide_48pxPlaceholder.png]] [[File:Callisto_UserGuide_LeftClick.png]] | |||
| Pin this window to the current desk. | |||
|- | |||
| [[File:Callisto_UserGuide_48pxPlaceholder.png]] [[File:Callisto_UserGuide_RightClick.png]] | |||
| Pin this window to the top of the stack. | |||
|} | |||
==== Zoom box ==== | |||
Control the window's geometry (size). | |||
{| class="wikitable" style="font-size: smaller; text-align: left; width: auto;" | |||
|- | |||
! style=width:10em | Action | |||
! Result | |||
|- | |||
| [[File:Callisto_UserGuide_48pxPlaceholder.png]] [[File:Callisto_UserGuide_LeftDrag.png]] | |||
| Resize this window (moving the mouse off of an edge begins expanding or contracting that dimension). | |||
|- | |||
| [[File:Callisto_UserGuide_48pxPlaceholder.png]] [[File:Callisto_UserGuide_LeftClick.png]] | |||
| Return this window to its previous geometry. | |||
|- | |||
| [[File:Callisto_UserGuide_48pxPlaceholder.png]] [[File:Callisto_UserGuide_MiddleClick.png]] | |||
| Copy this window's geometry to apply to another window. | |||
|- | |||
| [[File:Callisto_UserGuide_48pxPlaceholder.png]] [[File:Callisto_UserGuide_RightClick.png]] | |||
| Return this window to the default geometry for its application. | |||
|} | |||
* Toggle geometry (left click) | * Toggle geometry (left click) | ||
Latest revision as of 15:55, 4 February 2023
A concise introduction
The Controller
The Desktop
Windows
Windows are floating containers furnished to applications by the system, which applications fill with their own content. The system retains ultimate control over windows, drawing a frame around each to clarify its state to the user and provide a means of manipulation.
Windows float over the Desktop in a "stack." Imagine paper piled on a desk, or a Z axis protruding towards you from the display, with the Desktop at the furthest position. A window's place in the stack determines which windows appear above it, and which appear below it. Any part of a window not obscured by other windows can receive focus and accept user input. The stack can be easily reordered, using various means, to display the desired windows.
Anatomy of a window
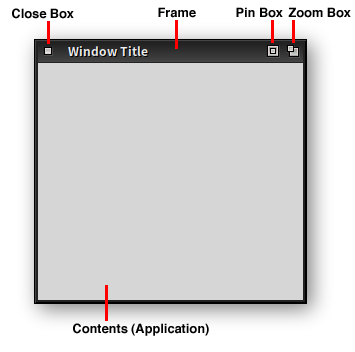
Frame
The border portion of a window, drawn and controlled by the system. Most window frames include a title bar at the top, which displays the window's title (usually an application name and/or a document name), provides a convenient space to grab the window with the mouse, and offers several widgets for controlling it. Transient windows, such as dialog boxes, often do not have title bars, but every window has a frame.
Control boxes
Three controls embedded in each title bar provide immediate access to common window management functions.
- The close box, which cleanly closes a window (allowing the application to prompt regarding unsaved data or unfinished tasks).
- The pin box, which holds a window in place at the top of the stack, or across desks.
- The zoom box, which adjusts a window's geometry (width and height).
Contents
Everything inside of the frame is drawn by the application to which the window belongs. Most applications display a menu bar containing a complete listing of their available commands and features, and a document, tool, or view of some kind in the remaining area beneath. A window's content area may also contain toolbars with shortcuts to various functions, status bars displaying document information, or other elements as the application developers see fit.
Many developers have ideas about how applications should look and feel that conflict with the goals of Callisto Desktop; these developers' applications may exhibit unusual appearances and behavior within their content areas. Unfortunately, not much can be done about this, other than selecting a different application, but Callisto Desktop tries to mitigate it by enforcing consistency in the rest of the environment. The content area is the only place where application developers have free reign.
Focus
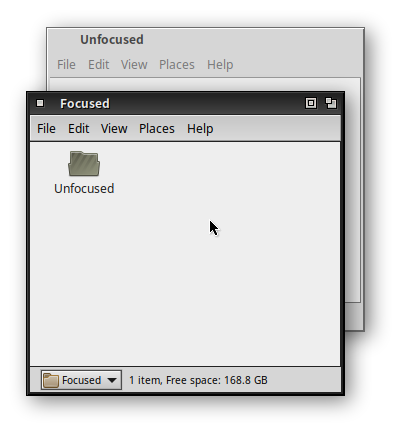
The window under the mouse pointer is considered to have "focus;" it receives all keyboard and mouse input not specifically reserved for the system. Focus changes frequently with multiple windows onscreen, so Callisto Desktop aims to clearly indicate where focus lies at any given moment. Up to one window can have focus at a time. When the mouse pointer rests over the Controller, or over the Desktop, no window has focus.
A focused window displays a dark frame with control boxes visible, and with added texture on menus, buttons, and other content elements (when using the system toolkit and theme). All other windows display in a flatter, lighter style, with no control boxes visible.
Actions
Each of a window's controls offers a set of related actions.
Frame
Control the window's position on the desk.
Close box
Closes the window cleanly, giving the application a chance to interrupt if there are unsaved changes or unfinished actions that must be discarded or canceled in order to do so. Clicking the close box may do nothing if the application the window belongs to is unresponsive, in which case other means may be used to dismiss the window.
| Action | Result |
|---|---|
| Close the window. | |
| Close all windows on the current desk belonging to this application. |
Pin box
Hold the window in place.
| Action | Result |
|---|---|
| Pin this window to the current desk. | |
| Pin this window to the top of the stack. |
Zoom box
Control the window's geometry (size).
- Toggle geometry (left click)
- Returns the window to its last saved geometry.
- Copy or apply geometry (middle click)
- Obtains the window's geometry, which can be applied to another window by middle-clicking its Zoom Box.
- If a window's geometry has been copied, it displays a Zoom Box indicator icon in the tilebar when unfocused.
- Default geometry (right click)
- If a default geometry for the application is present in the active configuration, apply it to the focused window.
- Resize window (drag)
- Note about twm-style resize behavior