Callisto Desktop/User Guide: Difference between revisions
m (→Windows) |
m (→Windows) |
||
| Line 7: | Line 7: | ||
== Windows == | == Windows == | ||
Windows are floating containers furnished to applications by the system, which applications fill with their own content. The system retains ultimate control over windows, drawing a frame around each to clarify its state to the user and provide a means of manipulation. Applications vary in their intentions, and they often do unpredictable things within their windows' content areas, but the window frame belongs to the system, | Windows are floating containers furnished to applications by the system, which applications fill with their own content. The system retains ultimate control over windows, drawing a frame around each to clarify its state to the user and provide a means of manipulation. Applications vary in their intentions, and they often do unpredictable things within their windows' content areas, but the window frame belongs to the system. As such, it can be relied upon to behave consistently in all situations. | ||
If an application is able to override the window manager's instructions, it is a bug in need of correction. | If an application is able to override the window manager's instructions, it is a bug in need of correction. | ||
Revision as of 07:10, 1 February 2023
A concise introduction
The Controller
The Desktop
Windows
Windows are floating containers furnished to applications by the system, which applications fill with their own content. The system retains ultimate control over windows, drawing a frame around each to clarify its state to the user and provide a means of manipulation. Applications vary in their intentions, and they often do unpredictable things within their windows' content areas, but the window frame belongs to the system. As such, it can be relied upon to behave consistently in all situations.
If an application is able to override the window manager's instructions, it is a bug in need of correction.
Windows float over the Desktop in a "stack." Imagine paper piled on a desk, or a Z axis protruding towards you from the display, with the Desktop furthest away from you. A window's place in the stack determines which windows appear above it, and which appear below it. Any part of a window not obscured by other windows can receive focus and accept user input. The stack can be easily reordered, using various means, to display the desired windows.
Anatomy of a Window
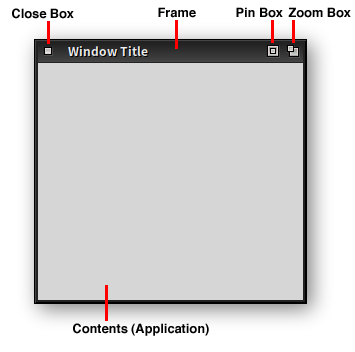
Frame
The dark gray border portion of a focused window. Surrounds the window on all sides, with a thicker top bar displaying the window's title and a set of control buttons.
Dragging a window frame moves the window with the cursor.
Click actions here
Close Box
Located in the upper left corner of each title bar. Clicking this button closes the window, unless the application interrupts the process to request the user's input for handling unsaved data.
Pin Box
A tool for fixing a window in a certain spatial state. It can pin a window in two ways.
- Pin to Current Desk (left click)
- The window moves with the user across desks, appearing on whichever desk is currently shown.
- Pin to Top (right click)
- The window is fixed to the top of the stack. It will always appear above all other windows, and cannot be obscured.
Zoom Box
A tool for controlling a window's geometry (its width and height).
- Toggle geometry (left click)
- Returns the window to its last saved geometry.
- Copy or apply geometry (middle click)
- Obtains the window's geometry, which can be applied to another window by middle-clicking its Zoom Box.
- If a window's geometry has been copied, it displays a Zoom Box indicator icon in the tilebar when unfocused.
- Default geometry (right click)
- If a default geometry for the application is present in the active configuration, apply it to the focused window.
- Resize window (drag)
- Note about twm-style resize behavior